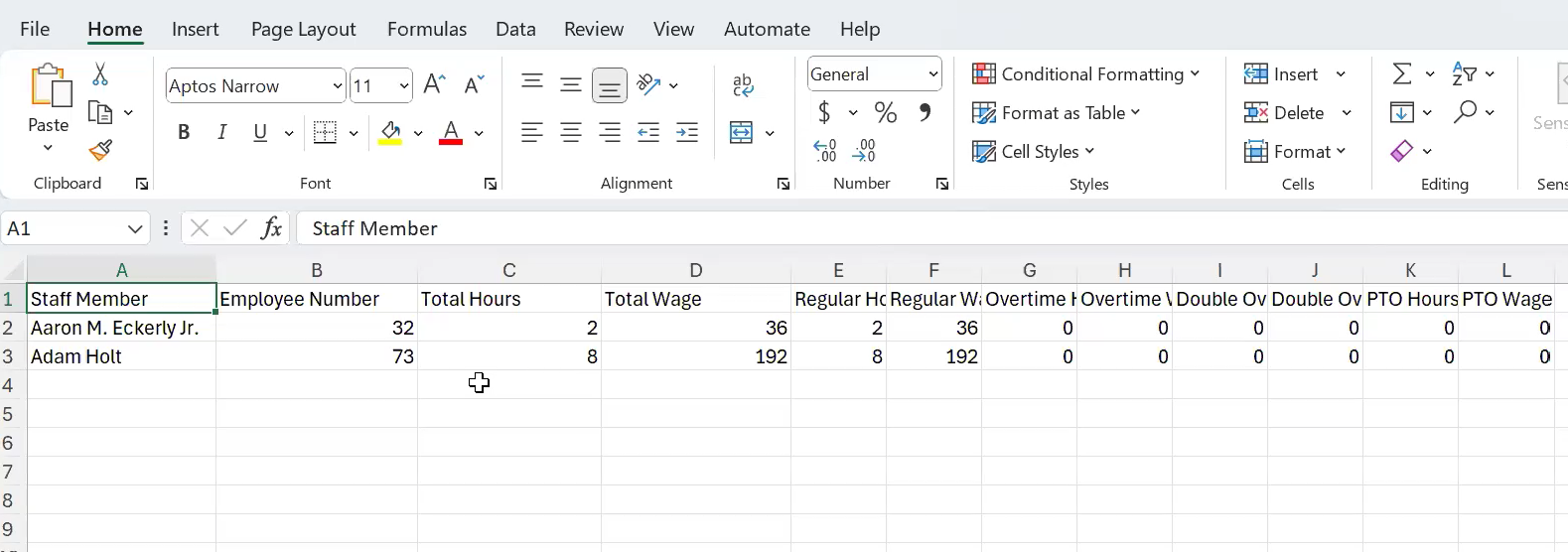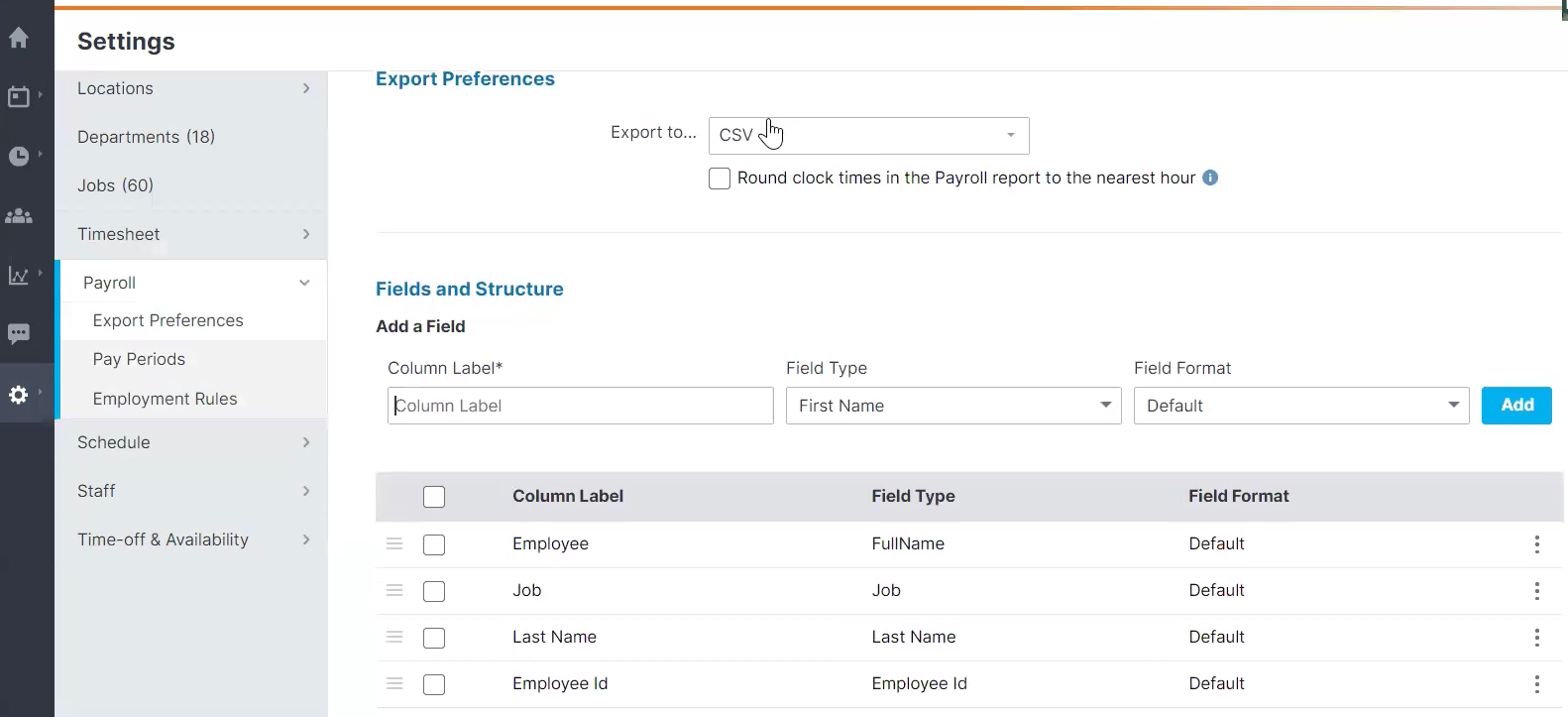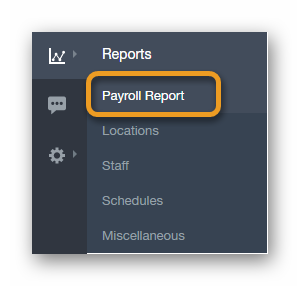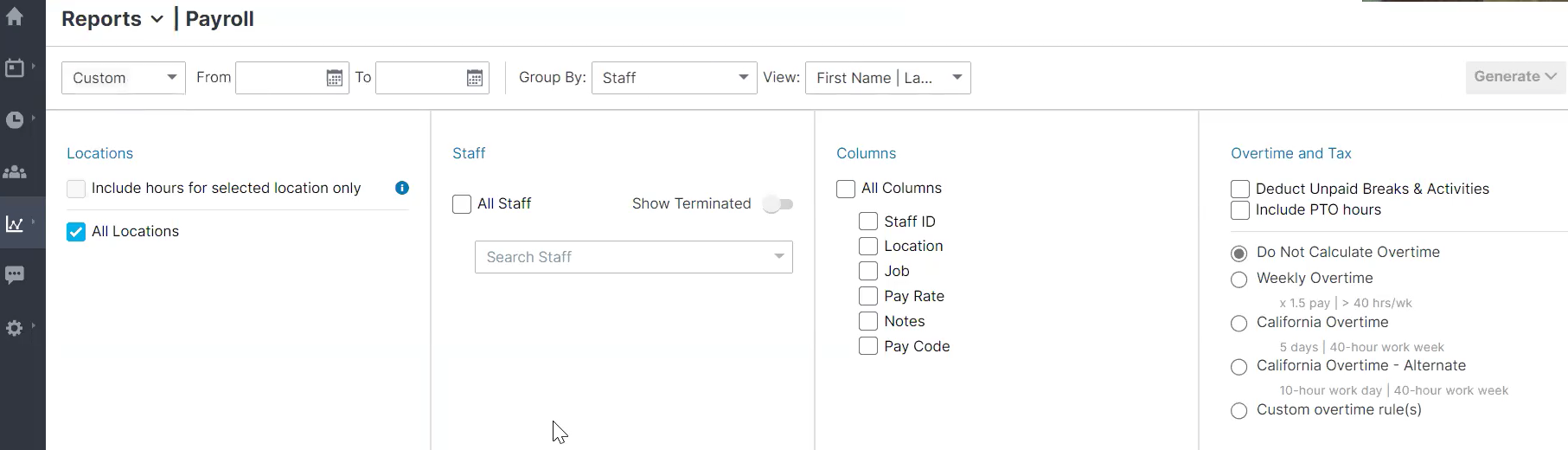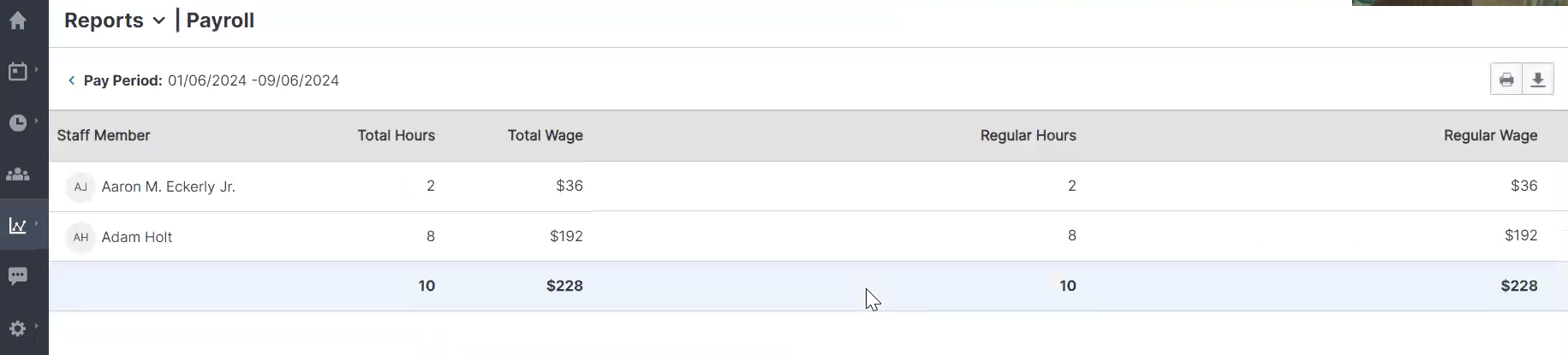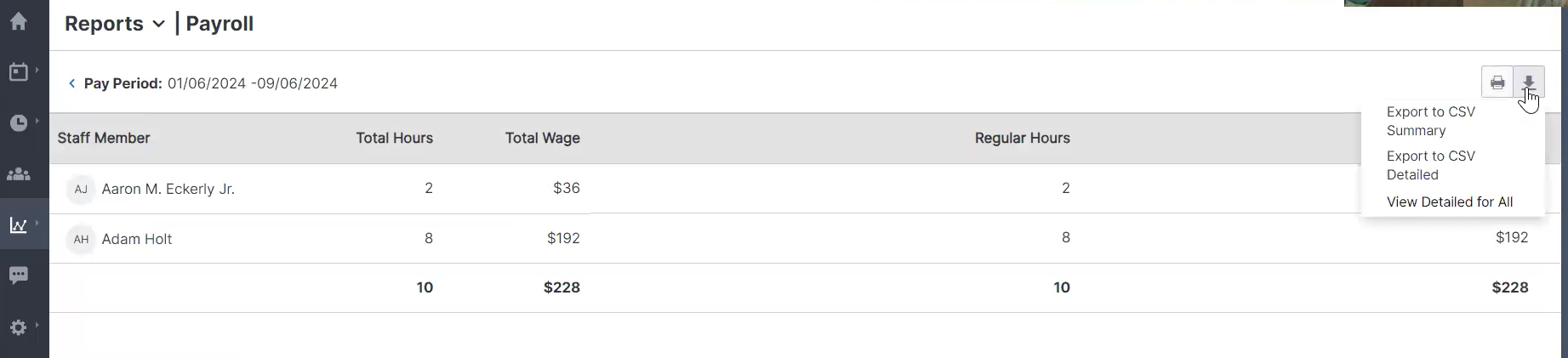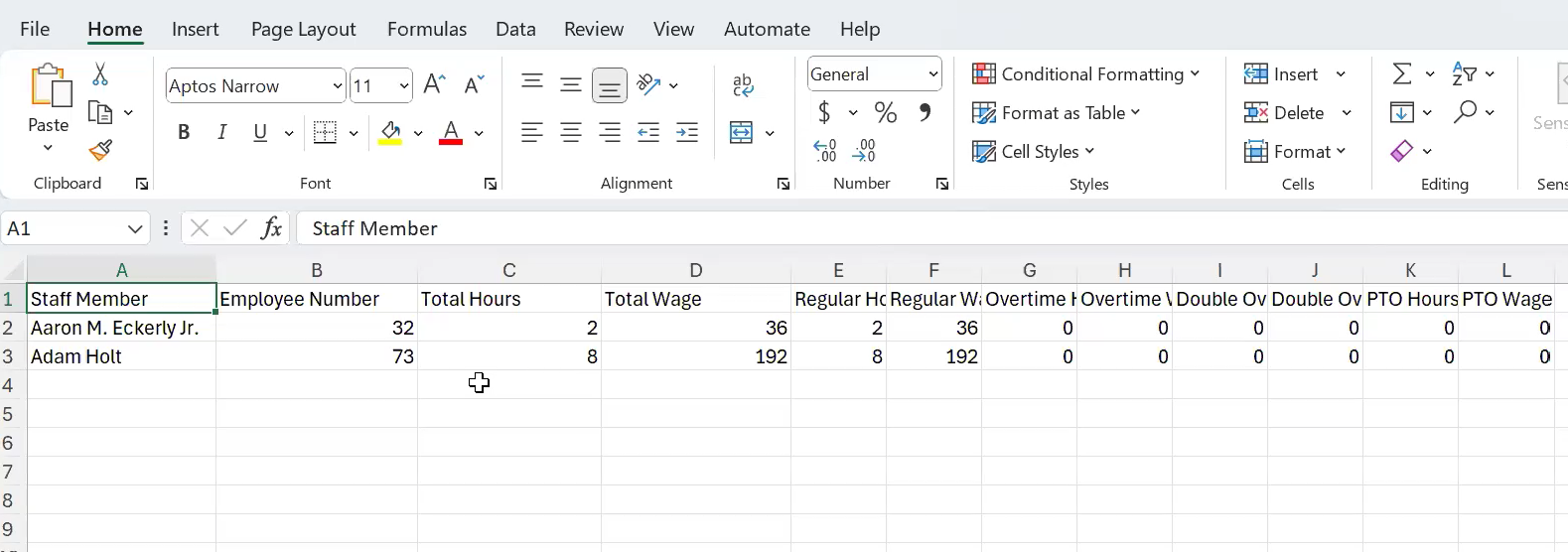Contact Us

If you still have questions or prefer to get help directly from an agent, please submit a request. We’ll get back to you as soon as possible.
- Home
- Paycor Scheduling Knowledge Base
- Reports
- How Do I Create a Payroll Export?
How Do I Create a Payroll Export?
July 27th, 2024 Updated
This article is for administrators.
You may need to export payroll information so that it can be uploaded in a third-party software program. Before you create a payroll report, find out which fields are required by the third-party software program.
To export your payroll:
- Scheduling. Paycor Scheduling opens.
- Select Settings. The Settings window opens.
- Select Payroll >Export Preferences.
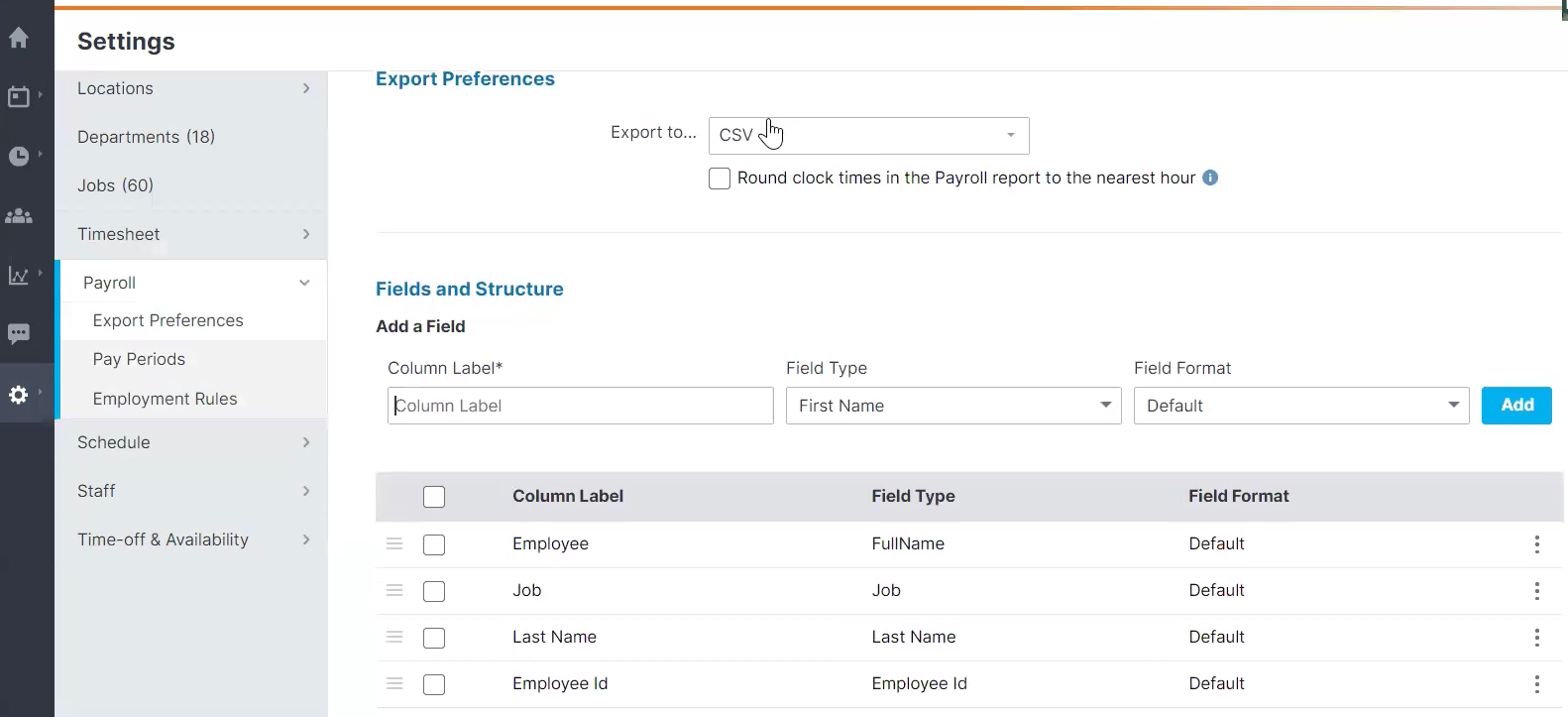
- In the Export to… field select CSV.
- Add additional fields in the Add a Field section. The fields required depend on the third-party software requirements. (For example, enter a Column Label of Pay Rate. Enter a Field Type of Pay Rate. Click Add.)
- Remove a field by clicking the vertical ellipsis at the end of the row and selecting Delete.
- Select Reports >Payroll Report. The Reports window opens.
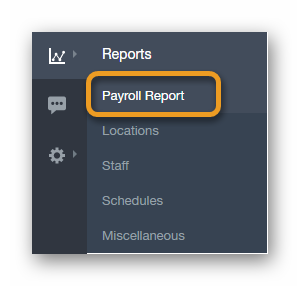
- Select the time period you want to generate the report for. You can either choose Pay Period or set a Custom range.
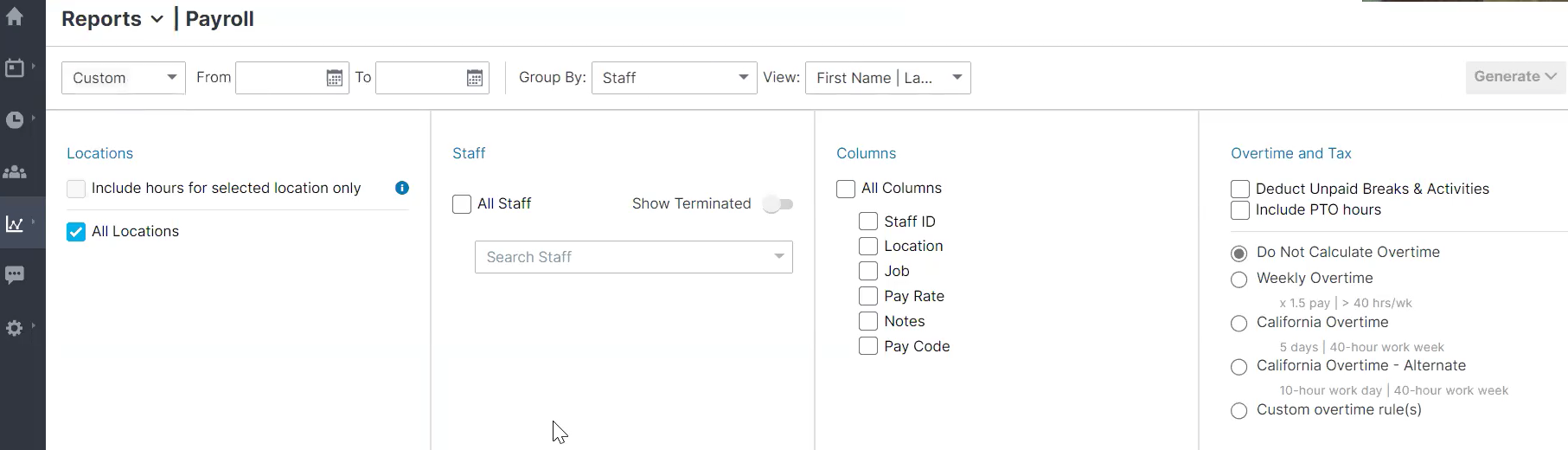
- Select the Locations you want included in the report.
- Select the Staff whose hours you want to include in the report.
- Select the Columns you want to include in the report.
- Choose the Overtime and Tax settings.
- Click Generate. The Summary report appears.
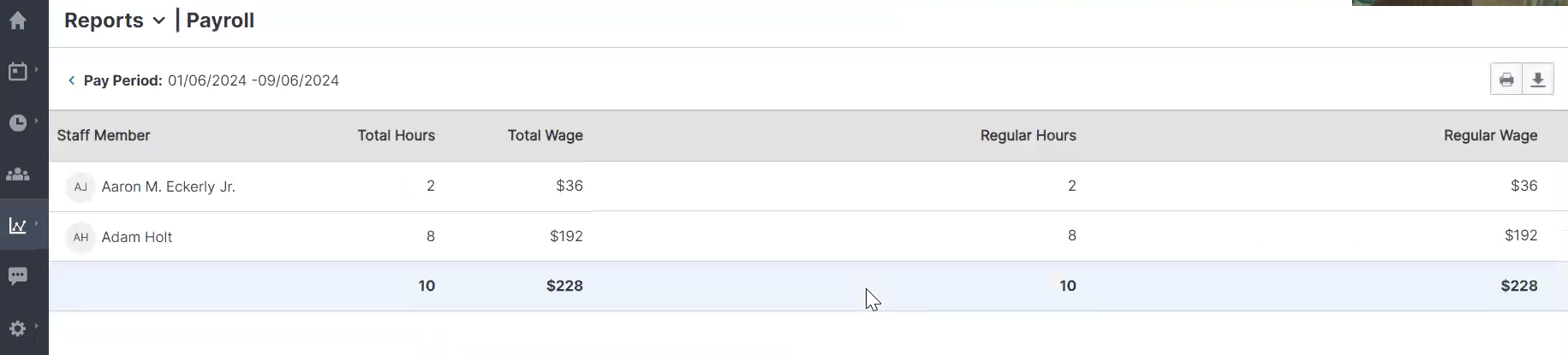
- Click the arrow icon in the right corner to download the report. Choose to download a Summary report or a Detailed report.
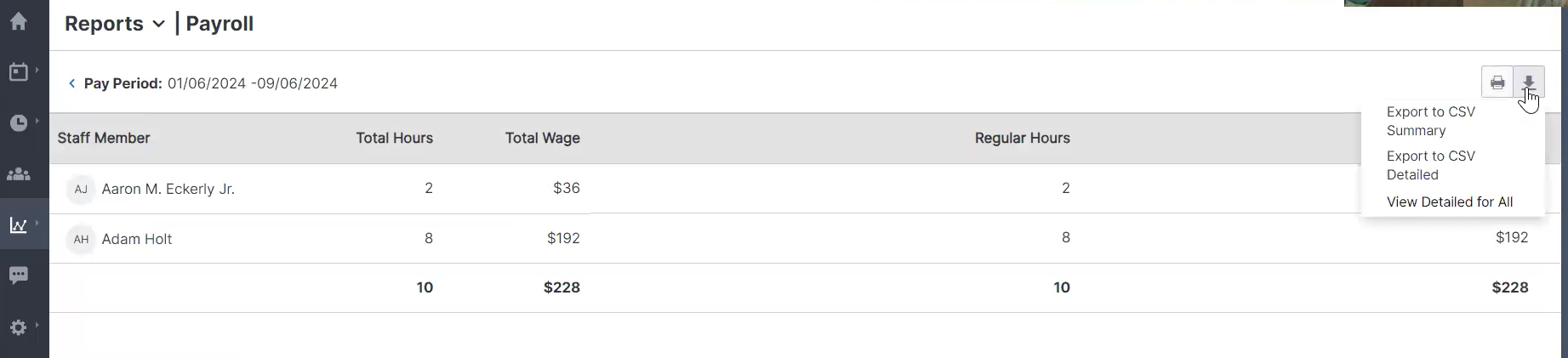
- Open your export file in Microsoft® Excel.